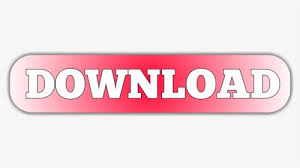


Let’s do that by selecting the two rows above and just deleting them. So, you will need to just make sure there is nothing above these columns. That’s because this spreadsheet has text above the columns that hold the FirstName, LastName, and Email fields, and that will introduce an error. However, before we can use it in GMass, we have to edit it, very slightly and quickly. This will then be uploaded to Google Sheets and converted into a new Google Sheet spreadsheet.Selecting the Excel file from your desktop’s File Manager via Google Sheets. From here, pick your Excel spreadsheet from the file manager on your computer.Click on the blue “Select a file from your computer” button.Ībout to select our Excel spreadsheet after clicking here. The screen will change, asking you to either drag or select a file from your computer.Click on Upload.Ĭlick on Upload to select your Excel file. This will bring up the Google Sheets File Picker, allowing you to pick your Excel file to upload.Click on the folder icon on the right to open the File Picker.Ĭlick this folder icon to open the File Picker.(In our example, it will start with no sheets in your case, you may have previous spreadsheets already there.) To do that, make sure you are logged into your Google account, and then go to Google Sheets. Now we want to import this list of email addresses into Google Sheets.First, we start with our Excel spreadsheet, in this case one with a few customers of Ted, our fictional shopkeeper, who wants to use his list to send personalized emails.Īn Excel spreadsheet on your computer, with three customer names and their email addresses.
#HOW TO CREATE EMAIL GROUP IN OUTLOOK FROM EXCEL HOW TO#
How to Send Personalized Mass Emails with Excel in Gmail (Step-by-Step Process)
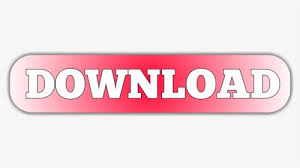

 0 kommentar(er)
0 kommentar(er)
